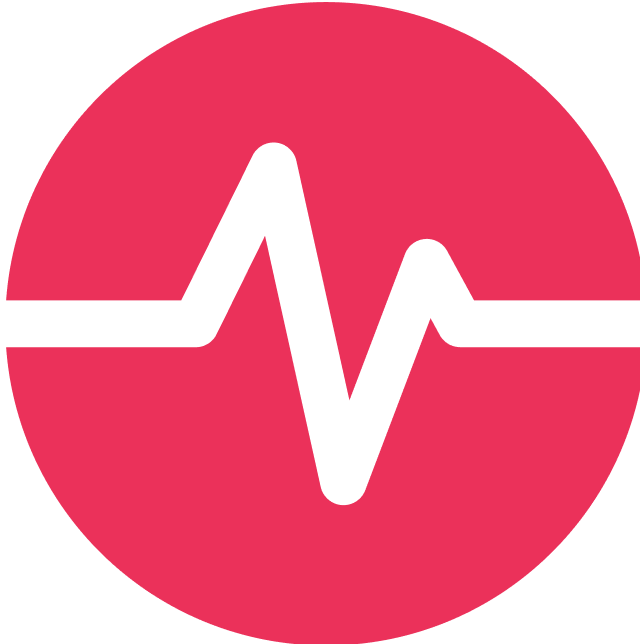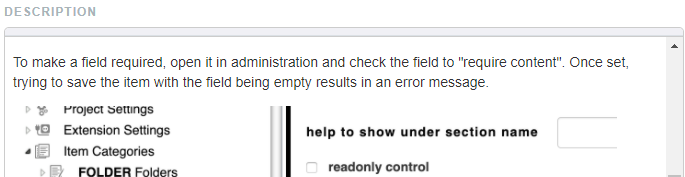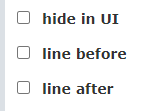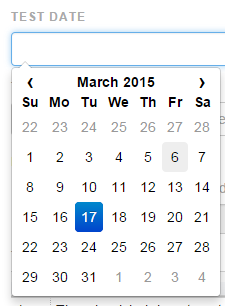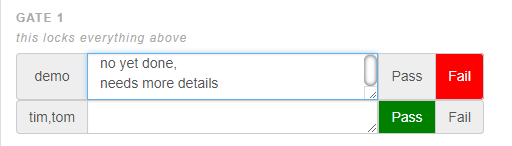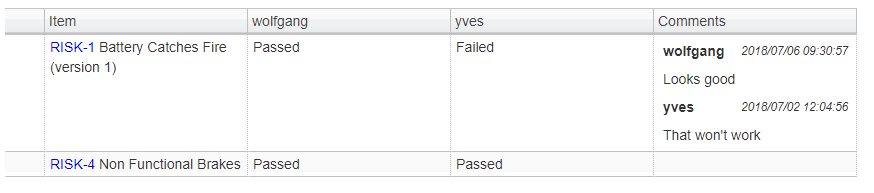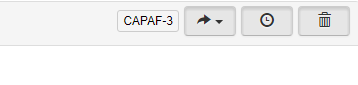Input Fields
Each item has some input fields as specified for its category. You can add fields selecting a category
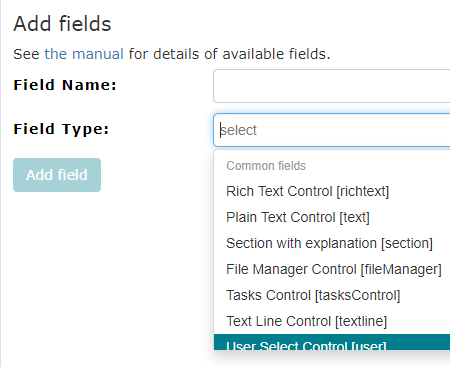
Once you added a field you might be prompted to configure it (if it needs to have some minimum configuration to be usable).
Different types of fields
| Field Name | Usage | Example Rendering |
| Rich Text Editor (richtext) | An editor allowing to enter formatted text. There are parameters to specify the height (number of lines visible) of the editor. parameter:
Note: the rich text editor will prevent you from saving illegal characters / unsafe html. To see the spell checker you need to hold the ctrl key while opening the context menu. More info on Text Editor Configuration |
|
| Plain Text Editor (text) | And editor allowing to enter plain text parameter:
| 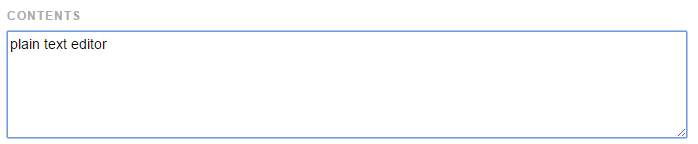 |
Section with Explanation (explanation) | This field allows you to add some explanation text into an item, e.g. to group multi checkboxes. Note these fields are not printed. You can temporarily hide them or add a line before or after.
| 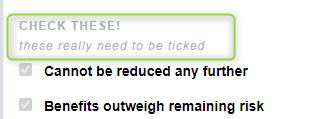 |
| File Manager (fileManager) | A control allowing to add file attachments to an item parameter:
NOTE: we have a limitation for files, the max. upload size is 64MB. As we do not recommend using Matrix Requirements as a file management system we limit uploads. |  |
Tasks Control (tasksControl) | Allows to show links to external websites / issue tracking systems. Extensions for certain sites might provide additional functionality like back links. Currently these plugins exists:
For this field to work, you need to ensure that the extensions is globally enabled for the server (Extensions in the tree), and also for the project (Extension Settings for the project) |  |
| Text Entry Line (textline) | Allows to enter one line of text parameter:
|
|
| User Selection (user) | A drop down with all users in the project parameter:
|
|
| Date Picker (date) | Control to select a date parameter:
|
|
| Dropdown (dropdown) | Shows a drop down of pre/configured values. The values are configured as a setting of the project or hard coded as parameter. parameter & examples: see Dropdown Field |  |
Downlinks (links) | Shows the existing downlinks and allows to create new links as well as new linked items disabling the "Hide Create Buttons" settings:
parameter:
|  |
Uplink Information (uplinkinfo) | The uplink control allows to see and edit uplink of an item as well as to show information related to (non) existing uplinks (e.g. if an uplink control makes an item a risk control it can be indicated by an icon). More info on tis configuration here: Uplink Control |  |
| Cross Project Links (crosslinks) | Links to items in other projects parameter:
|  |
| Risk Control (risk2) | The risk formulas can be configured in a project setting or if it is necessary to have two or more different risk configuration in one project, the setting can also be saved with the field. See Risk Management for the options. | 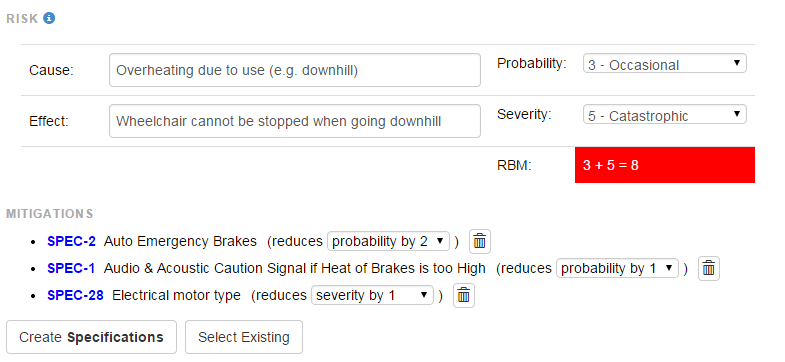 |
| Checkbox (checkbox) | A checkbox control If an item category has a checkbox, this checkbox can be configured to only show in items if it is checked. |  |
Quality Gates (gateControl) | Gates allow you to approve or sign of (parts) of individual items. They can be configured to allow editing parts of an item depending of the status of gates. See Gates Control |
|
Design Review Table (reviewControl) | Review controls allow to perform design reviews of other items in the tree. See Review Controls for details on how to configure it |
|
| Table control (steplist) | A table with by default two columns: action and expected result. Table columns can be customized as a setting of the field. parameter & examples: see Table Configuration | 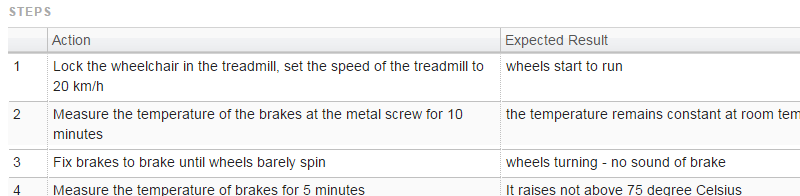 |
| One2One Issue Mapping (workflow) | This field is actually shown in the toolbar: it allows to create a tight relation between a Matrix item and a task in an external system (JIRA, ...). You need to add these in the Extension Settings for the project (i.e. under Advanced of the Jira Cloud Plugin), for this field to work:
"color":"grey", "background":"transparent" } |
|
Common parameters for fields:
Require Content
When some fields (Rich and Plain text + (user) Dropdown fields) are marked as "Require content", the item can't be saved without content in that specific field:
Read Only
If "read only control" is checked, the control will not be editable by the user
Hide in UI
If "hide in UI" is checked, the control will not be visible to the users
This could be useful for example to hide some original ids coming from an import of data. It can easily be enabled via the administration in each field
Note: the hidden fields will still be queried by full text searches.
Don't Print
- do not print in reports: if checked, the field will not be shown in reports (if legacy report available)
- do not print in documents: if checked, the field will not be shown in documents
Field explanations
- help to show under section name: shows a text in the UI to explain the user how to fill the field
The above is the default method, setting the property inlineHelp. There are 3 methods to show some help for a category. All can be changed in the advanced settings:- externalHelp: this can be set to point to a an external website which is opened when user clicks on a link, e.g. "externalHelp":"matrix.com". Note: this must be a website which is accessible through https://url
- popupHelp: this can be set to show help as a tooltip, e.g. "popupHelp":"enter a short description"
- inlineHelp: this can be set to render a help line underneath the "heading":"enter a long description"
Special parameter for FOLDER category
Note for the FOLDER category the same thing can be achieved by a project setting hideFields, which can have two settings, hideDoc and hideReport. Both can contain a list of field id's which should be hidden, e.g.
{ "hideDoc" : [1683, 1688] }It is possible to add fields to the category FOLDER. If these fields should only be visible for the folders in a specific category, they need the parameter visibleOption set to the category name, e.g.
{"visibleOption":"XTC"}
Special parameter for SIGN category
- when creating the SIGN, copy the value of the field with the same name from DOC: This allows to copy fields from underlying DOC into the SIGN item.
Note: Fields are copied only if this is set to true and the labels (names) of the field is the same in the DOC and the SIGN - Advanced options:
- invisible: if set to true, the field is not visible (only makes sense with the above flag)