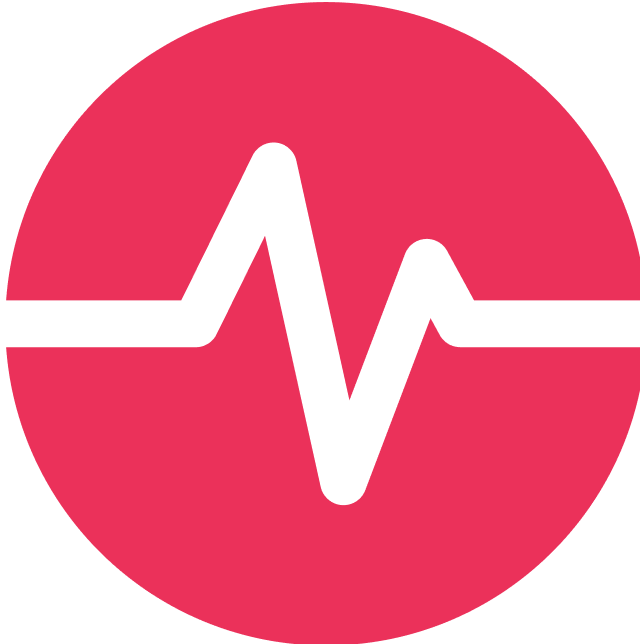Restoring Projects
You can restore xml data base exports in the admin client when you select the Projects folder.
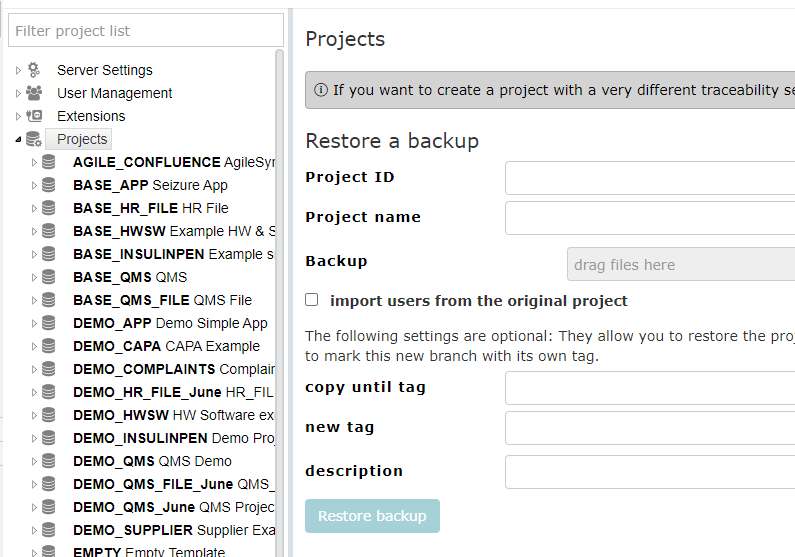
Restoring a project
To create a clone of a project, here is what you need to do
- Step 1: (Optional) in the original version tag a version in the history
- Step 2: Export the original project
- Step 3: In the administration client restore the export under a new name
Step 1: is necessary if you want to restore the project only until a certain date / change.
Details
Step 1: Tagging an old status of a project (optional)
See Tagging.
Step 2: Export the project
Select the project in the admin client and click on XML export
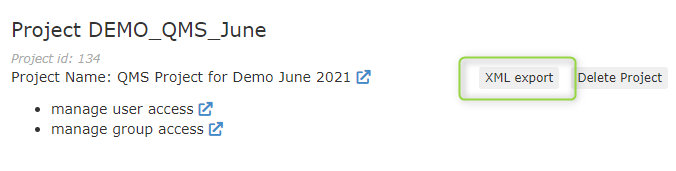
In the dialog which pops up, select
- "add files" if you want to keep the backup for disaster recovery purposes or if you want to transfer it on another server
- "add history" if you want to keep the complete audit log (this might make the exported file much bigger)
Step 3: Restore the project
In the admin client select the Projects tab and fill out the details.
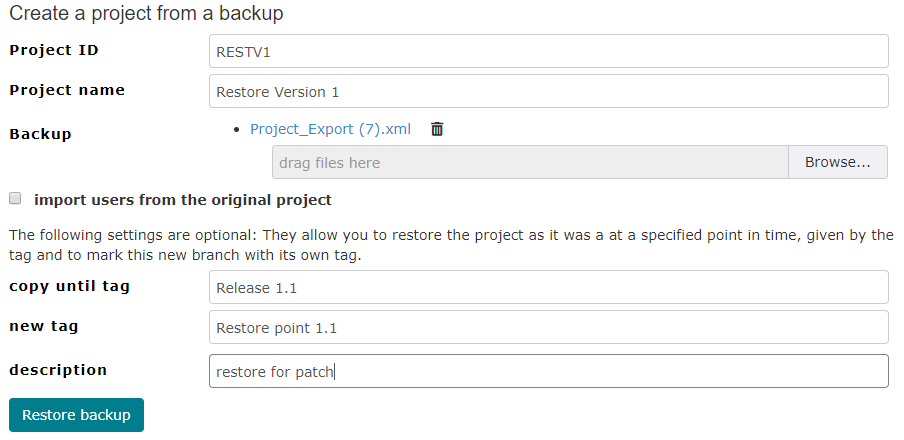
The following options exist
- Project ID: the short id shown in the URL of the browser
- Project Name: full project name
- Backup: the export with or without history and files
- Import users from original project: if ticked, users are created when they have access to the original project.
Note: these new users will be created as deleted users, which means they show up in the history but they cannot log in (not visible or active by default). To add them to the team, un-delete these users and send them a password reset link.
- Optional (all or none):
- copy until tag: for exports with the history, this stops importing at the given tag (date/time)
- new tag: a new tag which will be set at the end of the import
- description: a longer description for the new tag