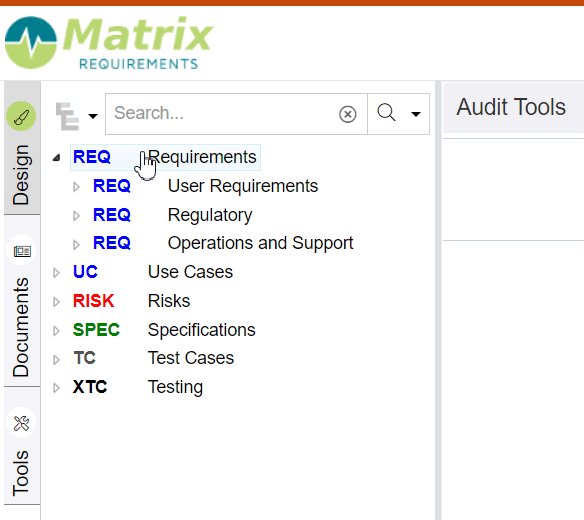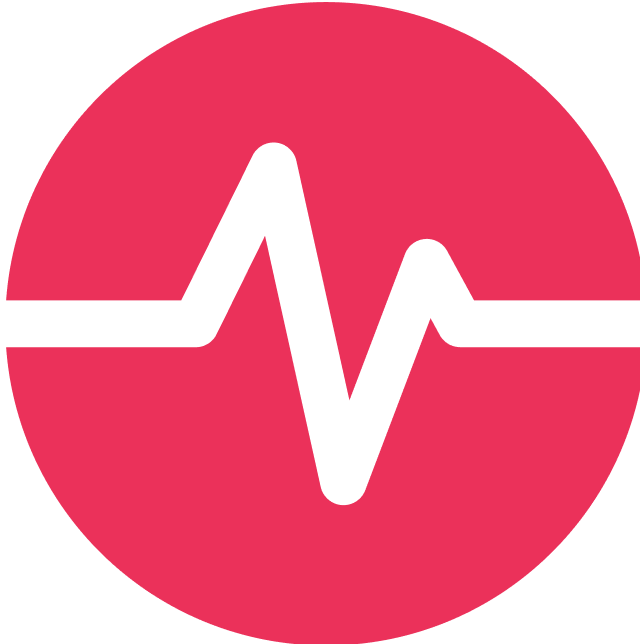Finding Items
Searching
In Matrix applications you can do 3 kinds of searches:
- local filters: this searches just the items ids and titles, then highlights the found items
- server full text search: this searches all text in all fields in all items on the server. This takes a little longer and returns more results
- miracle search: this allows you to build complex search expressions which are run on the server, e.g. to search for the text in specific fields.
To start searching type in the search field

This will immediately start to filter the data and display the results as described below.
To run a full text search on the server
Enter the search expression and hit return or click on the magnifying glass icon.
To run a search within a specific category
Use the search term prefixed by "CAT:", CAT being the category, e.g. "UC:brake" will filter/search "brake" in the UC category only.
To use miracle search expressions
Prefix the search expressions with mrql: (Matrix Requirements Query Language), and hit return or hit the magnifying class icon.
See Matrix Requirements Query Language (MRQL) for the syntax.
To use predefined miracle search expressions
If you click on the drop down on the right of the magnifying glass, you can execute predefined searches. These can be configured per project, see Search Configuration.

To use previously used search expressions
Whenever running a full text search it's added to the search dropdown (stored locally in the browser), below "Miracle Help".
The last 10 searches are kept and added at the bottom of the search dropdown per project.
These are projects specific and personal (not like the pre-saved searches available to everyone accessing the project).
To use search expressions in the URL
You can send links to other users which contain a search expression:
https://<myinstance>.matrixreq.com/<myproject>?search=mrql:label=reviewed
which would filter the tree view to show/highlight items with a specific label set.
See an example of local filter and full server search:

Viewing Search Results
Search results can be displayed in a tree or a list. The current selected display method is indicated by the dropdown icon on the left of the search bar.
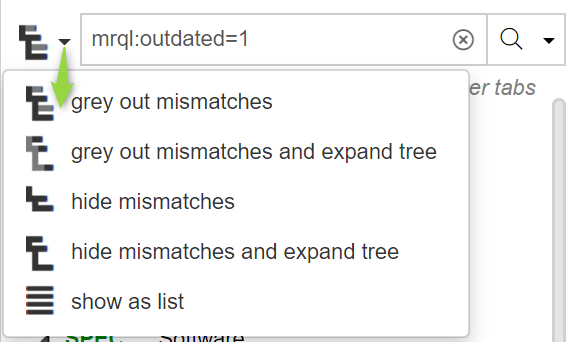
When the search or filter has finished, the following will happen depending on the selected view method
| view method | display of search results |
|---|---|
| grey out mismatches | The full database tree is shown. Items which do not match the search criteria are visible but greyed out. |
| grey out mismatches and expand tree | Same as above, but the tree is automatically opened to show all found items. |
| hide mismatches | Only the parts of the database tree which contain matches is shown, the rest of the database is hidden. |
| hide mismatches and expand tree | Same as above, but the tree is automatically opened to show all found items. |
| show as list | The search results are shown as flat list |
Note: the selection you chose will become the default display for any future session until you change it again.
If your search hits some result in other tabs, it'll be indicated and a hyperlink can directly lead you to the search results in this/these other tab(s)